Private Browsing memungkinkan Anda untuk menjelajah Internet tanpa menyimpan informasi tentang situs dan halaman yang pernah dikunjungi. Artikel ini menjelaskan informasi apa yang tidak disimpan ketika di Private Browsing dan memberi Anda langkah-demi-langkah untuk menggunakannya.
Peringatan: Private Browsing tidak membuat Anda anonim (tidak dikenal) di Internet. Penyedia layanan Internet atau situs sendiri masih dapat melacak halaman yang Anda kunjungi. Private Browsing juga tidak melindungi Anda dari keylogger atau spyware yang dapat diinstal pada komputer Anda.
Private Browsing Tidak Menyimpan:
- Halaman yang dikunjungi: Tidak ada halaman yang akan ditambahkan ke daftar situs dalam menu Sejarah, daftar sejarah jendela Perpustakaan, atau Awesome Bar daftar alamat.
- Entri Bar Form dan Search: Tidak ada yang Anda masukkan ke dalam kotak teks pada halaman web atau Search bar akan disimpan untuk Form autocomplete .
- Sandi: Tidak ada password baru akan disimpan.
- Ambil entri Daftar: Tidak ada file yang Anda download akan terdaftar di jendela Downloads setelah Anda menonaktifkan Penjelajahan Pribadi.
- Cookie: Cookie menyimpan informasi tentang website yang Anda kunjungi seperti preferensi situs, status login, dan data yang digunakan oleh plugin seperti Adobe Flash. Cookie juga dapat digunakan oleh pihak ketiga untuk melacak Anda di situs web. Untuk info lebih lanjut tentang pelacakan, lihat artikel Cara Aman Internetan Di Mozilla Firefox Dengan Fitur Do-not-track. Perhatikan: Untuk mencegah Flash dari menyimpan cookie, Anda harus menggunakan versi terbaru. Lihat Memperbarui flash untuk petunjuk.
- File cache Web: Tidak ada file Internet sementara atau cache file dari halaman web akan disimpan.
Catatan:
- Jika Anda membuat Bookmarks baru saat menggunakan Private Browsing, mereka tidak akan dihapus ketika anda berhenti Private Browsing.
- Jika Anda menyimpan file ke komputer Anda ketika menggunakan Penjelajahan Pribadi, mereka tidak akan dihapus ketika Anda berhenti Private Browsing. Namun, setiap file yang dibuka pada aplikasi luar akan dibersihkan dari folder sistem sementara, dan tidak ada file yang Anda download akan muncul di jendela daftar Downloads.
Cara Mengaktifkan Penjelajahan Pribadi
Untuk memulai sesi Penjelajahan Pribadi:- Di bagian atas jendela Firefox, klik tombol Alat dan pilih ‘Mulai Mode Penjelajahan Pribadi’.
- Ketika Anda menghidupkan Penjelajahan Pribadi, Firefox akan memperingatkan Anda bahwa itu akan menyimpan tab dan jendela terbuka Anda saat sebelum memulai Private Browsing dan akan dikembalikan setelah Anda selesai menggunakan Private Browsing. Klik ‘Mulai Mode Penjelajahan Pribadi’ untuk melanjutkan.

- Centang kotak di samping “Jangan tampilkan pesan ini lagi” jika Anda tidak ingin menerima alert ini saat Anda menghidupkan Private Browsing.
- Layar Private Browsing informasi muncul untuk mengkonfirmasi bahwa Anda sedang dalam mode Private Browsing.

Saat menjelajah dalam mode Private Browsing, tombol Firefox akan ungu (untuk Windows XP judul jendela akan mengatakan (Private Browsing) sebagai gantinya) selama sesi Anda.
Agar Selalu Memulai Firefox Dalam Penjelajahan Pribadi
Ada setting di Pilihan jendela yang secara otomatis memungkinkan Private Browsing setiap kali Anda memulai Firefox.Jika Anda memasukkan Private Browsing dengan cara ini, tombol Firefox tidak akan berubah ungu (Windows XP, judul bar Firefox tidak akan mengatakan (Private Browsing) tapi Firefox masih tidak akan mempertahankan sejarah seperti dijelaskan di atas.
- Di bagian atas jendela Firefox, klik pada tombol Alat dan kemudian klik Pengaturan….
- Pilih panel Privasi.
- Setting dulu: Firefox: Akan menggunakan pengaturan khusus untuk data riwayat.
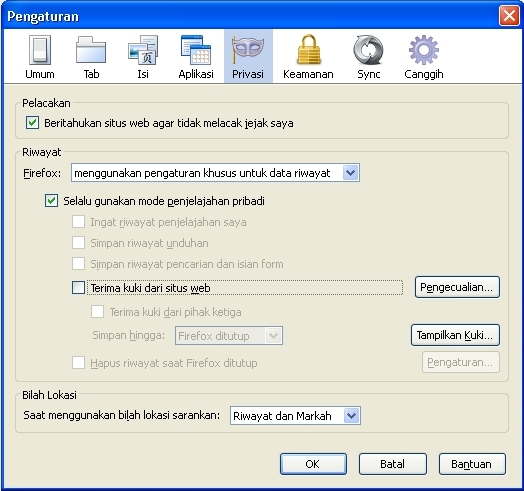
- Centang kotak di sebelah ‘Selalu gunakan mode penjelajahan pribadi
- Klik OK untuk menutup jendela Pengaturan….sumber




0 komentar:
Posting Komentar