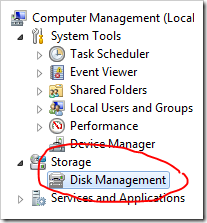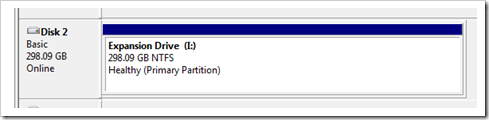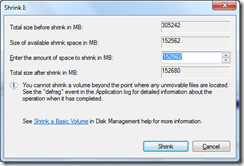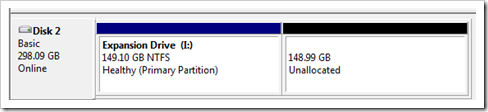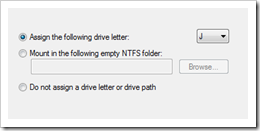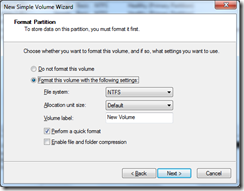Ilmu Komputer – Control
panel berisi settingan pengaturan pada sistem operasi komputer.
Terdapat banyak sekali pengaturan pada Control Panel untuk men-setting
berbagai fitur pada Windows. Pernahkah terpikirkan oleh anda bagaimana
caranya meletakkan semua menu tersebut di Start Menu sehingga tidak
perlu membuka control panel setiap kali ingin mengakses fitur settingan
tersebut?
Pada tulisan kali ini akan membahas
sedikit trik sederhana untuk membuat atau ‘memindah’ menu – menu
tersebut ke Start Menu sehingga memudahkan anda untuk mengaksesnya.
Selain control panel, yang lainnya dapat dipindahkan juga adalah
Documents, Computer, Games, Personal Folder, Downloads dan lain – lain.
Cara Membuat Menu Control Panel Di Start Menu Win 7
Menu Control Panel dapat diakses melalui Start > Control Panel
Anda dapat melakukan Expand Control panel menu seperti gambar dibawah ini dengan sedikit tips
Pada urutan berikut akan dijelaskan
langkah demi langkah untuk membuat list menu Control Panel pada Start
Menu. Trik ini juga bisa di aplikasikan pada folder maupun file anda
lainnya.
Langkah pertama, Klik kanan Taskbar > lalu pilih Properties
Kemudian klik Tab Start Menu dan pilih Customize
Pada layar berikutnya bagian ‘Customize Start Menu’, Centang pilihan Display as a menu dibawah menu ‘Control Panel’. Lalu klik Ok untuk menutup jendela yang sedang dibuka.
Sampai disini, listing menu control panel telah ditambahkan, coba klik Start > Control Panel.
Anda akan melihat kumpulan menu baru yang bisa langsung diakses tanpa
harus melalui Control Panel. Selain Control Panel, anda juga dapat
mengaplikasikan trik ini pada menu lainnya dengan langkah yang sama
seperti poin – poin diatas. Tentukan menu yang ingin anda Expand,
seperti menu Games, Personal Folders, Pictures dan lain – lain.
Demikianlah sedikit tips tentang Cara Membuat Menu Control Panel Di Start Menu Win 7. Semoga bermanfaat  sumber
sumber