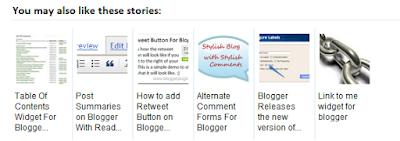Registry Editor
Beberapa Trik Registry dibawah ini cuma berlaku pada Windows XP.
Sebelum mengutak-atik Registry, ada baiknya melakukan Backup terlebih dahulu.
Caranya sebagai berikut :
- Klik tombol Start → Run…
- Ketik Regedit dan tekan Enter setelah berada didalam jendela Run…
- Didalam Registry Editor, pilih menu File → Export.
- Setelah Export Registry File muncul, masukkan nama file ke bagian File Name, misalnya Backup-Registry dan sebagainya.
- Tekan tombol Save.
Mempercepat Update Registry
Tekan tombol Start → Log Off → Log Off
Mengganti Wallpaper
HKEY_CURRENT_USER/Control Panel/Desktop
Klik ganda pada Wallpaper dan masukkan path gambar yang diinginkan pada Value Data
Mengganti Nama Recycle Bin
HKEY_CLASSES_ROOT/CLSID/{645FF040-5081-101B-9F08-00AA002F954E}
Klik ganda pada option (Default value) dan beri nama baru sesuai yang diinginkan pada Value Data
Memunculkan Rename Pada Recycle Bin
HKEY_CLASSES_ROOT/CLSID/{645FF040-5081-101B-9F08-00AA002F954E}/ShellFolder
Klik ganda pada Attributes → Edit Binary Value. Pada Value Data, ganti angka tersebut menjadi 0000 50 01 00 20
Menyembunyikan Recycle Bin
HKEY_LOCAL_MACHINE/Software/Microsoft/Windows/CurrentVersion/Explorer/Desktop/NameSpace
Hapus subkey {645FF040-5081-101B-9F08-00AA002F954E}, kemudian Restart komputer untuk melihat hasilnya.
Untuk memunculkannya kembali, buat kembali kombinasi angka {645FF040-5081-101B-9F08-00AA002F954E}
Menambah Isi Shortcut Menu Pada Recycle Bin
HKEY_CLASSES_ROOT/CLSID/{645FF040-5081-101B-9F08-00AA002F954E}/ShellFolder
Klik ganda Attributes dan ganti angka di Value Data dengan angka berikut ini:
0000 50 01 00 20 → Rename
0000 60 01 00 20 → Delete
0000 70 01 00 20 → Rename & Delete
0000 41 01 00 20 → Copy
0000 42 01 00 20 → Cut
0000 43 01 00 20 → Copy & Cut
0000 44 01 00 20 → Paste
0000 45 01 00 20 → Copy & Paste
0000 46 01 00 20 → Cut & Paste
0000 47 01 00 20 → Cut, Copy & Paste
Menambah Isi Shortcut Menu Pada Recycle Bin Dengan Menu Pilihan
HKEY_CLASSES_ROOT/CLSID/{645FF040-5081-101B-9F08-00AA002F954E}/Shell
Klik menu Edit → New → Key dan beri nama yang diinginkan (Misalnya: Go To Windows Explorer).
Dibawah key yang baru tersebut, tekan lagi menu Edit → New → Key dan buat sebuah key baru bernama Command.
Klik ganda option (Default), dan pada bagian Value Data, isi dengan path Windows Explorer ( C:\WINDOWS\Explorer.exe)
Mengembalikan Folder Documents Yang Hilang Di My Computer
HKEY_LOCAL_MACHINE/Software/Microsoft/Windows/CurrentVersion/Explorer/DocFolderPaths
Pilih menu Edit → New → String Value dan beri nama sesuai dengan username yang digunakan di Windows (contohnya: Chippers)
Klik ganda pada value tersebut dan masukkan path tempat dimana Documents anda berada (contohnya D:\Documents)
Menyingkirkan File Stored Dari My Computer
HKEY_LOCAL_MACHINE/SOFTWARE/Microsoft/Windows/CurrentVersion/Explorer/MyComputer/NameSpace/DelegateFolders
Hapus subkey {59031a47-3f72-44a7-89c5-5595fe6b30ee} dengan menekan tombol Del
Menyembunyikan My Recent Documents
HKEY_CURRENT_USER/Software/Microsoft/Windows/CurrentVersion/Policies/Explorer
Klik menu Edit → New → DWORD Value dan beri nama NoRecentDocsMenu.
Kemudian klik ganda pada DWORD Value tersebut, dan berikan angka 1 untuk mengaktifkannya
Menyembunyikan Menu Find
HKEY_CURRENT_USER/Software/Microsoft/Windows/CurrentVersion/Policies/Explorer
Klik menu Edit → New → DWORD Value dan beri nama NoFind.
Kemudian klik ganda pada DWORD Value tersebut dan berikan angka 1 untuk mengaktifkannya. Restart komputer
Menyembunyikan Help And Support
HKEY_CURRENT_USER/Software/Microsoft/Windows/CurrentVersion/Policies/Explorer
Buatlah sebuah DWORD Value baru – Menu Edit → New → DWORD Value, dan beri nama NoSMHelp.
Kemudian klik ganda pada NoSMHelp dan isi dengan angka 1 pada Value Data. Restart komputer
Menyembunyikan Menu Run
HKEY_CURRENT_USER/Software/Microsoft/Windows/CurrentVersion/Policies/Explorer
Buat sebuah DWORD Value baru dan beri nama NoRun. Klik ganda dan masukkan angka 1 sebagai Value Data
Menyembunyikan Menu Run Dari Start Menu (2)
HKEY_CURRENT_USER/Software/Microsoft/Windows/CurrentVersion/Explorer/Advanced
Cari value bernama Start_ShowRun, klik ganda dan masukkan angka 0 pada bagian Value Data
Menyembunyikan Log Off
HKEY_CURRENT_USER/Software/Microsoft/Windows/CurrentVersion/Policies/Explorer
Klik menu Edit → New → Binary Value dan beri nama NoLogOff.
Klik ganda pada NoLogOff dan masukkan angka 01 00 00 00 pada bagian Value Data
Menyembunyikan Menu Turn Off Computer
HKEY_CURRENT_USER/Software/Microsoft/Windows/CurrentVersion/Policies/Explorer
Klik menu Edit → New → DWORD Value dan beri nama NoClose.
Klik ganda NoClose dan beri angka 1 pada Value Data
Cleartype Pada Logon Screen
HKEY_USERS/.DEFAULT/Control Panel/Desktop
Klik ganda FontSmoothingType dan masukkan angka 2 pada Value Data
Membuat Tampilan Berbeda Pada Jendela Logon
HKEY_USERS/.DEFAULT/Software/Microsoft/Windows/CurrentVersion/ThemeManager
Klik ganda ColorName dan masukkan teks Metallic pada Value Data
Menampilkan Administrator Di Welcome Screen
HKEY_LOCAL_MACHINE\SOFTWARE\Microsoft\Windows NT\CurrentVersion\Winlogon\SpecialAccounts\UserLis t
Buat sebuah DWORD Value baru dan beri nama Administrator.
Klik ganda Administrator dan masukkan angka 1 pada Value Data
Login Otomatis
HKEY_LOCAL_MACHINE/SOFTWARE/Microsoft/Windows NT/CurrentVersion/Winlogon
Klik ganda AltDefaultUserName dan masukkan username account yang dipilih.
Klik ganda AutoAdminLogon dan masukkan angka 1 pada Value Data.
Buat sebuah DWORD Value baru dan beri nama DefaultPassword.
Klik ganda DefaultPassword dan masukkan password account yang dipilih pada Value Data
Menyembunyikan Ikon Printer & Faxes dari Start Menu
HKEY_CURRENT_USER/Software/Microsoft/Windows/CurrentVersion/Explorer/Advanced
Cari value bernama Start_ShowPrinters dan berikan angka 0 pada Value Data
Menyembunyikan Control Panel Dari Start Menu
HKEY_CURRENT_USER/Software/Microsoft/Windows/CurrentVersion/Explorer/Advanced
Cari value bernama Start_ShowControlPanel dan klik ganda pada bagian tersebut.
Masukkan angka 0 pada Value Data
Menyembunyikan Menu My Pictures Dari Start Menu
HKEY_CURRENT_USER/Software/Microsoft/Windows/CurrentVersion/Explorer/Advanced
Klik ganda pada Start_ShowMyPics dan masukkan angka 0 pada bagian Value Data
Memunculkan Menu Administrative Tools
HKEY_CURRENT_USER/Software/Microsoft/Windows/CurrentVersion/Explorer/Advanced
Klik ganda pada StartMenuAdminTools dan berikan angka 1 pada Value Data
Memperkecil Ikon Start Menu
HKEY_CURRENT_USER/Software/Microsoft/Windows/CurrentVersion/Explorer/Advanced
Klik ganda pada Start_LargeMFUIcons dan masukkan angka 1 pada Value Data
Menghilangkan Username Pada Start Menu
HKEY_CURRENT_USER\Software\Microsoft\Windows\Curre ntVersion\Policies\Explorer
Pilih Edit → New → DWORD Value dan beri nama NoUserNameInStartMenu.
Klik ganda NoUserNameInStartMenu dan masukkan angka 1 pada Value Data
Mencegah Perubahan Menu Start
HKEY_CURRENT_USER/Software/Microsoft/Windows/CurrentVersion/Policies/Explorer
Buat sebuah DWORD Value baru dan beri nama NoChangeStartMenu.
Klik ganda NoChangeStartMenu dan masukkan angka 1 pada Value Data
Menyembunyikan My Recent Documents
HKEY_CURRENT_USER/Software/Microsoft/Windows/CurrentVersion/Explorer/Advanced
Klik ganda pada Start_ShowRecentDocs dan masukkan angka 0 pada Value Data
Mengubah Nama Default Shortcut Penting Di Desktop
HKEY_CURRENT_USER/Software/Microsoft/Windows/CurrentVersion/Explorer/CLSID
Klik ganda pada default value pada masing-masing subkey dibawah ini:
My Network Places:
{208D2C60-3AEA-1069-A2D7-08002B30309D}
My Computer:
{20D04FE0-3AEA-1069-A2D8-08002B30309D}
My Documents:
{450D8FBA-AD25-11D0-98A8-0800361B1103}
Recycle Bin:
{645FF040-5081-101B-9F08-00AA002F954E}
Default IE Icon:
{871C5380-42A0-1069-A2EA-08002B30309D}
masukkan nama-nama unik sebagai pengganti nama defaultnya
Menyembunyikan Ikon Di Desktop
HKEY_CURRENT_USER/Software/Microsoft/Windows/CurrentVersion/Explorer/Advanced
Klik ganda pada HideIcons dan masukkan angka 1 pada Value Data
Membersihkan Semua Ikon Pada Desktop
HKEY_CURRENT_USER/Software/Microsoft/Windows/CurrentVersion/Policies/Explorer
Buat sebuah DWORD Value baru dan beri nama NoDesktop.
Klik ganda pada NoDesktop dan masukkan angka 1 pada Value Data
Membuat Desktop Lebih Stabil
HKEY_CURRENT_USER/Software/Microsoft/Windows/CurrentVersion/Explorer
Buat sebuah DWORD Value baru dan beri nama DesktopProcess.
Klik ganda DesktopProcess dan masukkan angka 1 pada Value Data
Menghapus Daftar Program Dalam Menu Run
HKEY_CURRENT_USER/Software/Microsoft/Windows/CurrentVersion/Explorer/RunMRU
Di jendela sebelah kanan, akan terlihat deretan software-software (ditandai secara alphabet a, b, c, d, dan seterusnya).
Untuk menghapusnya, cukup dengan memilih salah satu (atau semua) nama program yang ada dan tekan tombol Del.
Jika muncul jendela konfirmasi untuk penghapusan data, tekan Yes
Membersihkan Recent Documents
HKEY_CURRENT_USER/Software/Microsoft/Windows/CurrentVersion/Policies/Explorer
Buat sebuah DWORD Value baru dan beri nama NoRecentDocsHistory.
Klik ganda pada NoRecentDocsHistory dan masukkan angka 1 pada bagian Value Data
Menghilangkan Info Tip Pada Ikon Folders Di Desktop
HKEY_CURRENT_USER/Software/Microsoft/Windows/CurrentVersion/Explorer/Advanced
Klik ganda pada FolderContentsInfoTip dengan angka 0
Mengunci Taskbar
HKEY_CURRENT_USER/Software/Microsoft/Windows/CurrentVersion/Explorer/Advanced
Klik ganda pada TaskBarSizeMove dan masukkan angka 0 pada Value Data.
Menghapus Past Items Icons Pada Taskbar
HKEY_CURRENT_USER\Software\Microsoft\Windows\Curre ntVersion\Explorer\TrayNotify
Hapus IconStreams dan PastIconsStream, kemudian buka Task Manager, pada Tab Processes klik kanan pada explorer.exe dan pilih End Process.
Klik menu File → New Task (Run) dan ketikan kembali explorer dan tekan OK
Menyembunyikan System Tray
HKEY_LOCAL_MACHINE\Software\Microsoft\Windows\Curr entVersion\Policies\Explorer
Jika key Explorer belum ada buatlah sebuah DWORD Value baru dan beri nama NoTrayItemsDisplay.
Klik ganda NoTrayItemsDisplay dan masukkan angka 1 pada Value Data.
Untuk mengembalikan System Tray masukkan angka 0 pada Value Data
Menonaktifkan Klik-kanan Pada Desktop
HKEY_CURRENT_USER/Software/Microsoft/Windows/CurrentVersion/Policies/Explorer
Buat sebuah DWORD Value baru dan beri nama NoViewContextMenu.
Klik ganda pada NoViewContextMenu dan masukkan angka 1 pada Value Data
Mengubah Waktu Delay Ketika Membuka Menu
HKEY_CURRENT_USER/Control Panel/Desktop
Klik ganda pada MenuShowDelay dan ubah angka milidetik yang semula 400 menjadi angka lain. Semakin kecil semakin cepat
Mengatur Ukuran Ikon Di Desktop Dan Start Menu
HKEY_CURRENT_USER/Control Panel/Desktop/WindowMetrics
Klik ganda pada Shell Icon Size dan ubah angka 32 menjadi angka lainnya, misalnya 10
Mengganti Warna Windows
HKEY_CURRENT_USER/Control Panel/Colors
Klik ganda Window dan masukkan kombinasi warna RGB (gunakan Adobe PhotoShop untuk menemukan kombinasi warna yang sesuai)
Mengganti Warna Teks Dalam Windows
HKEY_CURRENT_USER/Control Panel/Colors
Klik ganda WindowText dan masukkan kombinasi warna RGB
Menghilangkan Tab Screen Saver
HKEY_CURRENT_USER/Software/Microsoft/Windows/CurrentVersion/Policies/System
HKEY_LOCAL_MACHINE/Software/Microsoft/Windows/CurrentVersion/Policies/System
Buat sebuah DWORD Value baru dan beri nama NoDispScrSavPage.
Klik ganda NoDispScrSavPage dan masukkan angka 1 pada Value Data
Mengganti Screen Saver Lewat Registry
HKEY_CURRENT_USER/Control Panel/Desktop
Klik ganda SCRNSAVE.EXE kemudian masukkan path tempat file Screen Saver yang diinginkan.
Contoh: C:\WINDOWS\ScreenSaver.scr
Menonaktifkan Default Screen Saver
HKEY_USERS/.DEFAULT/Control Panel/Desktop
Klik ganda ScreenSaveActive dan masukkan angka 0 pada Value Data.
Untuk mengembalikannya masukkan angka 1 pada Value Data
Menghilangkan Tanda Anak Panah Pada Ikon Shortcut
HKEY_CLASSES_ROOT/Inkfile
HKEY_CLASSES_ROOT/piffile
Ubah nama IsShortcut menjadi IsShortcuts
Mengubah Style Wallpaper
HKEY_CURRENT_USER/Control Panel/Desktop
Klik ganda pada WallpaperStyle dan masukkan angka sebagai berikut di Value Data:
1 → Center
2 → Stretch
3 → Tile
Menonaktifkan Peringatan Low Disk Space
HKEY_CURRENT_USER/Software/Microsoft/Windows/CurrentVersion/Policies\Explorer
Buatlah sebuah DWORD Value baru dan beri nama NoLowDiskSpaceChecks.
Klik ganda NoLowDiskSpaceChecks dan masukkan angka 1 pada Value Data
Menonaktifkan Menu Properties My Computer
HKEY_CURRENT_USER/Software/Microsoft/Windows/CurrentVersion/Policies/Explorer
Buat sebuah DWORD Value baru dan beri nama NoPropertiesMyComputer.
Klik ganda NoPropertiesMyComputer dan masukkan angka 1 pada Value Data.
HKEY_LOCAL_MACHINE/Software/Microsoft/Windows/CurrentVersion/Policies/Explorer
Buat sebuah DWORD Value baru dan beri nama NoPropertiesMyComputer.
Klik ganda NoPropertiesMyComputer dan masukkan angka 1 pada Value Data.
Jika key Explorer tidak ada, buat yang baru dengan mengklik menu Edit > New > Key dan beri nama Explorer
Mengubah Ukuran CoolSwitch
(Coba Tekan Alt+Tab, itulah yang disebut dengan CoolSwitch)
HKEY_CURRENT_USER/Control Panel/Desktop
HKEY_USERS/.DEFAULT/Control Panel/Desktop
Klik CoolSwitchColumns dan aturlah seberapa panjang CoolSwitch ini akan ditampilkan dengan memasukkan angka yang diinginkan pada Value Data.
Kemudian klik CoolSwitchRows dan lakukan hal yang serupa
Menonaktifkan Fungsi CoolSwitch
HKEY_CURRENT_USER/Control Panel/Desktop
HKEY_USERS/.DEFAULT/Control Panel/Desktop
Klik ganda pada CoolSwitch dan masukkan angka 0
Menonaktifkan Animasi Pada Windows XP
HKEY_CURRENT_USER/Control Panel/Desktop/WindowMetrics
Klik ganda pada MinAnimate dan masukkan angka 1 untuk menonaktifkan, dan 0 untuk mengaktifkannya kembali
Mengubah Tombol Kiri Menjadi Tombol Kanan Pada Mouse
HKEY_CURRENT_USER/Control Panel/Mouse
Klik ganda pada SwapMouseButtons dan beri angka 1 pada Value Data
Mengubah Gulungan Baris Pada Scroll Mouse
HKEY_CURRENT_USER/Control Panel/Desktop
Klik ganda WheelScrollLines masukkan angka yang diinginkan (sesuai dengan baris yang hendak digulung) pada Value Data
Menyembunyikan System Properties Pada Control Panel
HKEY_CURRENT_USER/Control Panel/don’t load
Buatlah sebuah String Value baru dan beri nama sysdm.cpl.
Klik ganda sysdm.cpl dan masukkan input Yes pada bagian Value Data
Menonaktifkan Display Properties
HKEY_CURRENT_USER/Software/Microsoft/Windows/CurrentVersion/Policies
Pada bagian subkey Policies, buat sebuah key baru dengan cara Edit > New > Key dan beri nama System.
Kemudian di subkey System, buatlah sebuah DWORD Value baru dan beri nama NoDispCPL.
Klik ganda NoDispCPL dan masukkan angka 1 pada Value Data
Mengatur Kecepatan Repeat Rate Keyboard
HKEY_CURRENT_USER/Control Panel/Keyboard
Klik ganda KeyboardSpeed dan masukkan nilai yang diinginkan. Semakin tinggi angkanya, semakin cepat pula Repeat Rate-nya
Teks Bergaris Bawah Pada Notepad
HKEY_CURRENT_USER/Software/Microsoft/Notepad
Klik ganda lfUnderline dan masukkan angka 1 pada Value Data
Mode Word Wrap Pada Notepad
HKEY_CURRENT_USER/Software/Microsoft/Notepad
Klik ganda fWrap dan masukkan angka 1 pada Value Data
Status Bar Pada Notepad
HKEY_CURRENT_USER/Software/Microsoft/Notepad
Klik ganda StatusBar dan masukkan angka 1 pada Value Data
DVD Di Windows Media Player
HKEY_CURRENT_USER/Software/Microsoft/MediaPlayer/Player/Settings
Pilih menu Edit → New → String Value dan beri nama DVDUI.
Klik ganda DVDUI dan masukkan teks Yes pada Value Data.
Menambah Identitas Windows Media Player
HKEY_CURRENT_USER/Software/Policies/Microsoft
HKEY_LOCAL_MACHINE/SOFTWARE/Policies/Microsoft/Windows
Klik Edit → New → Key dan beri nama WindowsMediaPlayer.
Klik Edit → New → String Value dan beri nama TitleBar.
Klik ganda TitleBar dan masukkan teks yang diinginkan pada Value Data
Mengubah Tombol Stop Menjadi Tombol Play Pada Windows Media Player
HKEY_LOCAL_MACHINE/SOFTWARE/Microsoft/MediaPlayer/Objects/StopButton
Klik ganda onclick dan masukkan teks player.controls.play() pada Value Data
Memilih Pemutar CD Audio Default
HKEY_CLASSES_ROOT/AudioCD/Shell/Play/Command
Klik ganda (Default) dan masukkan path software yang anda inginkan sebagai pemutar CD Audio secara default.
Misalnya: C:\Program Files\Windows Media Player\wmplayer.exe
Mengembalikan Akses Ke CD-ROM
Setelah menguninstall sebuah program pembakar CD, adakalanya CD-ROM tidak bisa lagi diakses, solusinya:
HKEY_LOCAL_MACHINE\SYSTEM\CurrentControlSet\Contro l\Class\{4D36E965-E325-11CE-BFC1-08002BE10318}
Hapus subkey LowerFilters dan UpperFilters dengan menekan tombol Del
Memperkecil Ukuran Thumbnail Untuk Windows Explorer
HKEY_CURRENT_USER/Software/Microsoft/Windows/CurrentVersion/Explorer
Pilih menu Edit → New → Binary Value dan beri nama ThumbnailSize.
Klik ganda ThumbnailSize dan masukkan angka 20 pada Value Data
Membuat Shortcut Menu Pribadi Di Windows Explorer
HKEY_CLASSES_ROOT/Drive/Shell
Pilih Edit → New → Key dan beri nama Winamp sebagai contohnya.
Klik ganda option (Default) disisi kanan registry editor dan masukkan teks Winamp.
Klik subkey Winamp dan pilih menu Edit → New → Key dan beri nama Command.
Klik ganda option (Default) dan masukkan path C:\Program Files\Winamp\Winamp.exe pada Value Data
Enkripsi Melalui Menu Konteks
HKEY_LOCAL_MACHINE/Software/Microsoft/Windows/CurrentVersion/Explorer/Advanced
Buat sebuah DWORD Value baru dan beri nama EncryptionContextMenu.
Klik ganda EncryptionContextMenu dan masukkan angka 1 pada Value Data
Mengganti Ikon Pada Drives
HKEY_LOCAL_MACHINE\SOFTWARE\Microsoft\Windows\Curr entVersion\Explorer
Jika belum ada, pilih Edit → New → Key dan beri nama sesuai dengan drive yang diinginkan [contohnya: C untuk drive C:]
Pada value tersebut, buat sebuah Key baru lagi dan beri nama DefaultIcon.
Klik ganda option (Default) dan masukkan path tempat ikon berada (contohnya: D:\Documents\C Drive Icon.ico)
Menyembunyikan Drive
HKEY_CURRENT_USER/Software/Microsoft/Windows/CurrentVersion/Policies/Explorer
Pilih Edit > New > DWORD Value dan beri nama NoDrives.
Klik ganda NoDrives dan tentukan drive mana yang ingin dihilangkan pada Value Data.
Contoh: jika ingin menghilangkan drive E:, masukkan angka 16 pada Value Data.
Kombinasi angka pada Value Data adalah sebagai berikut:
A: → 1
B: → 2
C: → 4
D: → 8
E: → 16
F: → 32
G: → 64
H: → 128
I: → 256
J: → 512
K: → 1024
L: → 2048
M: → 4096
Semua: → 67108863
Membuat Tip Of The Day Windows Explorer
Untuk mengaktifkannya buka Windows Explorer kemudian pilih menu View → Explorer Bar → Tip of the Day.
HKEY_LOCAL_MACHINE/SOFTWARE/Microsoft/Windows/CurrentVersion/Explorer/Tips
Di jendela sebelah kanan akan terlihat deretan tip-tip yang tersimpan dalam value 0 – 49.
Dua hal yang bisa dilakukan adalah mengganti tip-tip yang dengan klik ganda masing-masing value dengan teks yang diinginkan.
Kedua adalah menambah tip-tip baru dimulai dengan urutan setelah value 49 (misalnya 50 dst.).
Pilih Edit → New → String Value dan beri nama berbentuk angka yang melanjutkan angka terakhir pada tip (misalnya 50 dst.).
Klik ganda pada value yang baru tersebut dan isikan dengan teks yang diinginkan pada Value Data
Menyembunyikan Advanced Settings Pada Folder Options Windows Explorer
HKEY_LOCAL_MACHINE/SOFTWARE/Microsoft/Windows/CurrentVersion/Explorer
Dibawah key Explorer akan ditemukan subkey bernama Advanced. Klik kanan dan pilih Rename. Ubah nama Advanced menjadi Advancedx
Kode Curang Bermain Game Hearts
HKEY_CURRENT_USER/Software/Microsoft/Windows/CurrentVersion/Applets
Klik menu Edit → New → Key dan beri nama Hearts.
Klik menu Edit → New → String Value dan beri nama ZB dan isikan angka 42 pada Value Data.
Buka game Hearts pada Start Menu → All Programs → Games. Setelah memasukkan nama pemain, tekan kombinasi tombol berikut:
Ctrl+Shift+Alt+F12 dan semua kartu akan terbuka
Membersihkan Sampah Registry
HKEY_CLASSES_ROOT/Application
HKEY_CURRENT_USER/Software
HKEY_LOCAL_MACHINE/SOFTWARE
Pilih salah satu subkey yang merupakan nama software yang ingin dihapus, kemudian tekan tombol Del
Membersihkan Sampah Uninstall
HKEY_LOCAL_MACHINE/SOFTWARE/Microsoft/Windows/CurrentVersion/Uninstall
Hapus subkey yang memiliki nama yang sama dengan software yang telah di-uninstall
Menghapus Daftar Program Yang Tidak Diinginkan Dari Add/Remove Programs
HKEY_LOCAL_MACHINE\ SOFTWARE\ Microsoft\ Windows\ CurrentVersion\ Uninstall
Hapus subkey yang berisikan program yang tidak diinginkan dengan menekan tombol Del
Menjalankan Program Saat StartUp
HKEY_LOCAL_MACHINE/SOFTWARE/Microsoft/Windows/CurrentVersion/Run
Pilih menu Edit → New → String Value dengan nama Winamp misalnya.
Klik ganda pada value tersebut dan masukkan path tempat program tersebut terinstall (C:\Program Files\Winamp\Winamp.exe)
Menghapus StartUp Items Di MSCONFIG
Klik Start → Run → ketik msconfig, kemudian klik pada tab startup, hilangkan tanda centang pada program yang ingin dihapus dari daftar startup.
HKEY_LOCAL_MACHINE\SOFTWARE\Microsoft\Windows\Curr entVersion\Run
HKEY_CURRENT_USER\SOFTWARE\Microsoft\Windows\Curre ntVersion\Run
Hapus subkey yang berisikan program-program yang tidak diinginkan dengan menekan tombol Del
Mempercepat Proses Shutdown Windows XP
HKEY_LOCAL_MACHINE/SYSTEM/CurrentControlSet/Control
Klik ganda WaitToKillServiceTimeout dan ubah nilainya menjadi lebih rendah dari 2000
Mengganti AM Dan PM Menjadi Pagi Dan Sore
HKEY_CURRENT_USER/Control Panel/International
Klik ganda s1159 dan ubah teks AM dengan PAGI.
klik ganda s2359 dan ubah teks PM dengan SORE
Menonaktifkan Fungsi AutoRun
HKEY_CURRENT_USER/Software/Microsoft/Windows/CurrentVersion/Policies/Explorer
Klik ganda NoDriveTypeAutoRun dan masukkan angka 95 pada Value Data
Mematikan Secara Otomatis Program Not Responding
HKEY_USERS/.DEFAULT/Control Panel/Desktop
Klik ganda AutoEndTasks dan masukkan angka 1 pada Value Data
Memunculkan Option My Computer Yang Tersembunyi
HKEY_CURRENT_USER/Software/Microsoft/Windows/CurrentVersion/Internet Settings/Zones/0
Klik ganda Flags kemudian ganti menjadi Decimal dan masukkan angka 1 pada Value Data
Menonaktifkan Fungsi New Window Di Internet Explorer
HKEY_CURRENT_USER/Software/Policies/Microsoft/Internet Explorer/Restrictions
Buat sebuah DWORD Value baru dan beri nama NoOpeninNewWnd.
Klik ganda NoOpeninNewWnd dan masukkan 1 pada Value Data
Mengganti Background Toolbar Internet Explorer
HKEY_CURRENT_USER/Software/Microsoft/Internet Explorer/Toolbar
Pilih menu Edit → New → String Value dan beri nama BackBitmap.
Klik ganda BackBitmap dan isikan dengan path tempat gambar bitmap (.bmp) yang akan menjadi background toolbar berada pada Value Data.
Contohnya: C:\WINDOWS\Wallpaper.bmp
Mengganti Versi Internet Explorer
Untuk mengetahui versi Internet Explorer yang dimiliki: Help > About Internet Explorer pada browser Internet Explorer.
HKEY_LOCAL_MACHINE/SOFTWARE/Microsoft/Internet Explorer
Klik ganda Version dan masukkan angka yang diinginkan pada Value Data
Mengecek ProductID Internet Explorer
HKEY_LOCAL_MACHINE/SOFTWARE/Microsoft/Internet Explorer/Registration
Lihat ProductID pada key ProductId, pada value tersebut akan tercatat berapa ProductID Internet Explorer yang digunakan
Mode Full Screen Pada Internet Explorer
HKEY_CURRENT_USER/Software/Microsoft/Internet Explorer/Main
Klik ganda FullScreen dan masukkan teks Yes pada Value Data
Mengganti Title Internet Explorer
HKEY_CURRENT_USER/Software/Microsoft/Internet Explorer/Main
Pilih menu Edit > New > String Value dan beri nama Window Title.
Klik ganda Window Title dan masukkan teks yang diinginkan pada Value Data
Membersihkan Daftar URL Pada Internet Explorer
HKEY_CURRENT_USER/Software/Microsoft/Internet Explorer/TypedURLs
Hapus value url1, url2 dan seterusnya dengan menekan tombol Del
Menyembunyikan Tombol Go Pada Internet Explorer
HKEY_CURRENT_USER/Software/Microsoft/Internet Explorer/Main
Pilih menu Edit → New → String Value dan beri nama ShowGoButton.
Klik ganda ShowGoButton dan masukkan angka 0 pada Value Data
Mengganti Nama Ikon Internet Explorer
HKEY_CURRENT_USER\Software\Microsoft\Windows\Curre ntVersion\Explorer\CLSID\{871C5380-42A0-1069-A2EA-08002B30309D}
Klik ganda pada value (Default) disamping kanan, masukkan teks yang diinginkan pada Value Data
Menambahkan Domain .Gov Pada Pencarian Website
HKEY_LOCAL_MACHINE/SOFTWARE/Microsoft/Internet Explorer/Main/UrlTemplate
Pilih Edit → New → String Value dan beri nama dengan angka yang merupakan kelanjutan dari angka-angka yang sudah ada.
Klik ganda pada value tersebut dan ketik %s.gov pada Value Data
Tweaking Memory Pada Windows XP
HKEY_LOCAL_MACHINE/SYSTEM/CurrentControlSet/Control/Session Manager/Memory Management
Klik ganda pada DisablePagingExecutive dan masukkan angka 1 pada Value Data.
Apabila diaktifkan,Windows tidak akan melakukan paging file ke dalam hard disk. Sistem operasi dan program-program menjadi lebih responsif. Disarankan untuk komputer yang memiliki memori lebih dari 128MB.
Klik ganda pada LargeSystemCache dan masukkan angka 1 pada Value Data.
Jika diaktifkan, sistem akan mengalokasikan seluruh memori (kecuali 4 MB untuk disk caching) untuk file caching. Komputer akan melakukan caching kernel XP di dalam memory sehingga Windows XP dapat berjalan lebih cepat
Unload .dll Untuk Mempercepat Akses Memori
HKEY_LOCAL_MACHINE\SOFTWARE\Microsoft\Windows\Curr entVersion\Explorer
Pilih menu Edit → New → Key dan beri nama AlwaysUnloadDLL.
Pada option Default Value masukkan angka 1
Menghapus Pagefile Saat Shut Down
HKEY_LOCAL_MACHINE\SYSTEM\CurrentControlSet\Contro l\Session Manager\Memory Management
Klik ganda ClearPageFileAtShutdown dan masukkan angka 1 pada Value Data
Memindahkan Pagefile
HKEY_LOCAL_MACHINE/SYSTEM/CurrentControlSet/Control/Session Manager/Memory Management
Klik ganda PagingFiles kemudian ganti path ke lokasi baru yang diinginkan
Misalnya: D:\pagefile.sys 1024 1024
Mengembalikan Fungsi Search Kedalam Tampilan Lama
HKEY_CURRENT_USER/Software/Microsoft/Windows/CurrentVersion/Explorer/CabinetState
Pilih menu Edit → New → String Value dan beri nama UseSearchAsst.
Klik ganda UseSearchAsst dan masukkan angka 1 pada Value Data
Menyembunyikan Device Manager
HKEY_CURRENT_USER/Software/Microsoft/Windows/CurrentVersion/Policies
Pilih menu Edit → New → Key dan beri nama System.
Di subkey System buatlah sebuah DWORD Value baru dan beri nama NoDevMgrPage.
Klik ganda NoDevMgrPage dan masukkan angka 1 pada Value Data
Mengoptimalkan Hard Disk Disaat Komputer Dalam Keadaan Idle
HKEY_LOCAL_MACHINE\SOFTWARE\Microsoft\Windows\Curr entVersion\OptimalLayout
Buatlah sebuah DWORD Value Baru dan beri nama EnableAutoLayout.
Klik ganda EnableAutoLayout dan masukkan angka 1 pada Value Data
Menghilangkan Opsi Run As Pada Menu Konteks
HKEY_CURRENT_USER\Software\Microsoft\Windows\Curre ntVersion\Policies\Explorer
HKEY_LOCAL_MACHINE\Software\Microsoft\Windows\Curr entVersion\Policies\Explorer
Buatlah sebuah DWORD Value baru dan beri nama HideRunAsVerb.
Klik ganda HideRunAsVerb dan masukkan angka 0 pada Value Data
Menonaktifkan Windows XP Tour
HKEY_CURRENT_USER\Software\Microsoft\Windows\Curre ntVersion\Applets\Tour
HKEY_LOCAL_MACHINE\Software\Microsoft\Windows\Curr entVersion\Applets\Tour
Buatlah sebuah DWORD Value baru jika belum ada dan beri nama RunCount.
Klik ganda RunCount dan masukkan angka 0 pada Value Data
Menyimpan Perubahan Pada Konfigurasi Notepad
HKEY_CURRENT_USER\Software\Microsoft\Notepad
Buatlah masing-masing DWORD Value baru dan beri nama fSavePageSettings dan fSaveWindowPositions.
Klik ganda pada fSavePageSettings dan fSaveWindowPositions dan masukkan angka 1 pada masing-masing Value Data
Informasi Terperinci Di Device Manager
HKEY_LOCAL_MACHINE\SYSTEM\CurrentControlSet\Contro l\Session Manager\Environment
Buatlah sebuah String Value baru atau ubah String Value yang telah ada yang bernama DEVMGR_SHOW_DETAILS.
Klik ganda DEVMGR_SHOW_DETAILS dan masukkan angka 1 pada Value Data
Menunjukkan Semua Hidden Devices Pada Device Manager
HKEY_LOCAL_MACHINE\SYSTEM\CurrentControlSet\Contro l\Session Manager\Environment
Buatlah sebuah String Value baru dan beri nama DEVMGR_SHOW_NONPRESENT_DEVICES.
Klik ganda DEVMGR_SHOW_NONPRESENT_DEVICES dan masukkan angka 1 pada Value Data
Menonaktifkan Task Manager
HKEY_CURRENT_USER\Software\Microsoft\Windows\Curre ntVersion\Policies\System
HKEY_LOCAL_MACHINE\Software\Microsoft\Windows\Curr entVersion\Policies\System
Buatlah DWORD Value baru dan beri nama DisableTaskMgr.
Klik ganda DisableTaskMgr dan masukkan 1 pada Value Data
Menggunakan Smooth Scrolling Di Internet Explorer
HKEY_CURRENT_USER\Software\Microsoft\Internet Explorer\Main
Jika belum ada, buatlah sebuah DWORD Value baru dan beri nama SmoothScroll.
Klik ganda SmoothScroll dan masukkan angka 1 pada Value Data
Menonaktifkan Image Preview Menggunakan Windows Picture & Fax Viewer
HKEY_CLASSES_ROOT\SystemFileAssociations\image\She llEx\ContextMenuHandlers\ShellImagePreview
Klik ganda pada value Default dan kosongkan nilainya (hapus {e84fda7c-1d6a-45f6-b725-cb260c236066})
Mengubah Setting Thumbnail
HKEY_CURRENT_USER\Software\Microsoft\Windows\Curre ntVersion\Explorer
HKEY_LOCAL_MACHINE\Software\Microsoft\Windows\Curr entVersion\Explorer
Jika belum ada, buatlah sebuah DWORD Value baru dan beri nama ThumbnailSize dan ThumbnailQuality.
Klik ganda ThumbnailSize dan masukkan nilai yang diinginkan sesuai dengan ukuran dalam piksel.
Klik ganda ThumbnailQuality dan masukkan nilai yang diinginkan sesuai dengan persentasi kualitasnya (50% – 100%)
Menonaktifkan Cache Pada Thumbnail
HKEY_CURRENT_USER\Software\Microsoft\Windows\Curre ntVersion\Explorer\Advanced
Buat sebuah DWORD Value baru dan beri nama DisableThumbnailCache.
Klik ganda DisableThumbnailCache dan masukkan 1 pada Value Data
Mengubah Warna Pada File Yang Terenkripsi
HKEY_CURRENT_USER\Software\Microsoft\Windows\Curre ntVersion\Explorer
Buat sebuah Binary Value baru dan beri nama AltEncryptionColor.
Klik ganda AltEncryptionColor dan masukkan input warna RGB yang diinginkan.
Hints: RR GG BB 00 (Default 00 80 40 00)
Mengubah Warna Pada File Dan Folder Terkompresi
HKEY_CURRENT_USER\Software\Microsoft\Windows\Curre ntVersion\Explorer
Buat sebuah Binary Value baru jika belum tersedia dan beri nama AltColor.
Klik ganda AltColor dan masukkan input warna RGB yang diinginkan.
Hints: RR GG BB 00 (Default 00 00 ff 00)
Note: Untuk mengaktifkan fitur ini pada Folder Options beri tanda centang Show encrypted or compressed NTFS in color.
Warna Alternatif Pada File Terkompresi
HKEY_CURRENT_USER\Software\Microsoft\Windows\Curre ntVersion\Explorer\Advanced
Buat sebuah DWORD Value baru dan beri nama ShowCompColor.
Klik ganda ShowCompColor dan masukkan 1 pada Value Data
Menonaktifkan Web Content Di Explorer Dan Desktop
HKEY_CURRENT_USER\Software\Microsoft\Windows\Curre ntVersion\Policies\Explorer
HKEY_LOCAL_MACHINE\Software\Microsoft\Windows\Curr entVersion\Policies\Explorer
Buat sebuah DWORD Value baru dan beri nama ClassicShell.
Klik ganda ClassicShell dan masukkan angka 1 pada Value Data
Menyingkirkan My Computer Dari Desktop Dan Start Menu
HKEY_CURRENT_USER\Software\Microsoft\Windows\Curre ntVersion\Policies\NonEnum
HKEY_LOCAL_MACHINE\Software\Microsoft\Windows\Curr entVersion\Policies\NonEnum
Buat sebuah DWORD Value baru jika belum ada dan beri nama {20D04FE0-3AEA-1069-A2D8-08002B30309D}.
Klik ganda {20D04FE0-3AEA-1069-A2D8-08002B30309D} dan masukkan 1 pada Value Data
Memilih Ikon Desktop Yang Pertama
HKEY_CLASSES_ROOT\CLSID\{450D8FBA-AD25-11D0-98A8-0800361B1103}
Buat sebuah DWORD Value baru dan beri nama SortOrderIndex.
Klik ganda SortOrderIndex dan masukkan nilai berikut pada Value Data sebagai pilihan:
48 → My Documents
54 → My Computer
Menunjukkan Versi Windows Di Desktop
HKEY_CURRENT_USER\Control Panel\Desktop
Buatlah sebuah DWORD Value baru jika belum ada dan beri nama PaintDesktopVersion.
Klik ganda PaintDesktopVersion dan masukkan 1 pada Value Data
Menunjukkan Pop-up Descriptions Di Explorer Dan Item Dekstop
HKEY_CURRENT_USER\Software\Microsoft\Windows\Curre ntVersion\Explorer\Advanced
Buat sebuah DWORD Value baru jika belum ada dan beri nama ShowInfoTip.
Klik ganda ShowInfoTip dan masukkan 1 pada Value Data
Menonaktifkan Desktop Cleanup Wizard
HKEY_CURRENT_USER\Software\Microsoft\Windows\Curre ntVersion\Explorer\Desktop\CleanupWiz
Buat sebuah DWORD Value baru dan beri nama NoRun.
Klik ganda NoRun dan masukkan angka 1 pada Value Data
Menyembunyikan Ikon Internet Explorer
HKEY_CURRENT_USER\Software\Microsoft\Windows\Curre ntVersion\Policies\Explorer
HKEY_LOCAL_MACHINE\Software\Microsoft\Windows\Curr entVersion\Policies\Explorer
Buat sebuah DWORD Value baru dan beri nama NoInternetIcon.
Klik ganda NoInternetIcon dan masukkan angka 1 pada Value Data
Menyingkirkan My Documents Dari Desktop
HKEY_CURRENT_USER\Software\Microsoft\Windows\Curre ntVersion\Explorer\CLSID\{450D8FBA-AD25-11D0-98A8-0800361B1103}\ShellFolder
HKEY_LOCAL_MACHINE\Software\Microsoft\Windows\Curr entVersion\Explorer\CLSID\{450D8FBA-AD25-11D0-98A8-0800361B1103}\ShellFolder
Ubah nilai dalam key Attributes menjadi 0xf0500174. Tekan F5 untuk melihat hasilnya
Menghapus Langsung Tanpa Menggunakan Recycle Bin
HKEY_CURRENT_USER\Software\Microsoft\Windows\Curre ntVersion\Policies\Explorer
Buat sebuah DWORD Value baru dan beri nama NoRecycleFiles.
Klik ganda NoRecycleFiles dan masukkan angka 1 pada Value Data
Menonaktifkan Recycle Bin
HKEY_LOCAL_MACHINE\SOFTWARE\Microsoft\Windows\Curr entVersion\Explorer\BitBucket
Buat sebuah DWORD Value baru dan beri nama NukeOnDelete.
Klik ganda NukeOnDelete dan masukkan angka 1 pada Value Data
Mengaktifkan Advanced File System And Sharing Security
HKEY_LOCAL_MACHINE\SYSTEM\CurrentControlSet\Contro l\Lsa
Buat sebuah DWORD Value baru dan beri nama ForceGuest.
Klik ganda ForceGuest dan masukkan 0 pada Value Data
Menonaktifkan NTFS Last Access Time Stamp
HKEY_LOCAL_MACHINE\SYSTEM\CurrentControlSet\Contro l\FileSystem
Buat sebuah DWORD Value baru jika belum ada dan beri nama NtfsDisableLastAccessUpdate.
Klik ganda NtfsDisableLastAccessUpdate dan masukkan angka 1 pada Value Data
Menonaktifkan 8.3 Name Creation (NTFS)
HKEY_LOCAL_MACHINE\SYSTEM\CurrentControlSet\Contro l\FileSystem
Buatlah sebuah DWORD Value baru dan beri nama NtfsDisable8dot3NameCreation.
Klik ganda NtfsDisable8dot3NameCreation dan masukkan angka 1 pada Value Data
Mengaktifkan Dukungan 48-bit LBA Untuk Harddisk Berkapasitas Besar
HKEY_LOCAL_MACHINE\SYSTEM\CurrentControlSet\Servic es\Atapi\Parameters
Buat sebuah DWORD Value baru dan beri nama EnableBigLba.
Klik ganda EnableBigLba dan masukkan angka 1 pada Value Data.
Note: Hanya untuk pengguna Windows XP sebelum SP1
Menonaktifkan Fungsi CD Burning
HKEY_CURRENT_USER\Software\Microsoft\Windows\Curre ntVersion\Policies\Explorer
HKEY_LOCAL_MACHINE\Software\Microsoft\Windows\Curr entVersion\Policies\Explorer
Buat sebuah DWORD Value dan beri nama NoCDBurning.
Klik ganda NoCDBurning dan masukkan angka 1 pada Value Data
Mengubah Jendela Logon
HKEY_LOCAL_MACHINE\SOFTWARE\Microsoft\Windows NT\CurrentVersion\Winlogon
Buat sebuah DWORD Value baru dan beri nama LogonType.
Klik ganda LogonType dan masukkan value sebagai berikut pada Value Data:
0 → Classic Mode
1 → Welcome Screen
Mengaktifkan Fast User Switching
HKEY_LOCAL_MACHINE\SOFTWARE\Microsoft\Windows NT\CurrentVersion\Winlogon
Buat sebuah DWORD Value dan beri nama AllowMultipleTSSessions.
Klik ganda AllowMultipleTSSessions dan masukkan angka 1 pada Value Data
Mengaktifkan Monitor Power-off Di Jendela Logon
HKEY_USERS\.DEFAULT\Control Panel\Desktop
Klik ganda PowerOffActive dan ScreenSaveActive dan masukkan angka 1 pada masing-masing Value Data.
Klik ganda SCRNSAVE.EXE masukkan teks (None) pada Value Data.
HKEY_USERS\.DEFAULT\Control Panel\PowerCfg
Klik ganda CurrentPowerPolicy dan masukkan angka 0 pada Value Data
Menonaktifkan Passport Balloon Reminder
HKEY_CURRENT_USER\Software\Microsoft\MessengerServ ice
Buat sebuah Binary Value baru dan beri nama PassportBalloon.
Klik ganda PassportBalloon dan masukkan input 0a 00 00 00 pada Value Data
Mengubah Wallpaper Di Jendela Logon
HKEY_USERS\.DEFAULT\Control Panel\Desktop
Ubah nilai key Wallpaper dan masukkan path tempat lokasi file bitmap (.bmp) yang diinginkan. (contoh: D:/Documents/Wallpaper.bmp)
Membatasi Jumlah Login Otomatis
HKEY_LOCAL_MACHINE\Software\Microsoft\Windows NT\CurrentVersion\Winlogon
Buat sebuah DWORD Value baru dan beri nama AutoLogonCount.
Klik ganda AutoLogonCount dan masukkan angka sesuai dengan batasan jumlah login yang diinginkan
Kotak Dialog Sebelum Logon
HKEY_LOCAL_MACHINE\SOFTWARE\Microsoft\Windows NT\CurrentVersion\Winlogon
Klik ganda LegalNoticeCaption dan masukkan input teks judul yang diinginkan (contoh: WARNING).
Klik ganda LegalNoticeText dan masukkan input teks yang diinginkan (contoh: Do Not Attempt to Logon to this system unless you are an authorized user)
Kustomisasi Windows Logon Dan Judul Dialog Keamanan
HKEY_LOCAL_MACHINE\SOFTWARE\Microsoft\Windows NT\CurrentVersion\Winlogon
Buat sebuah String Value baru dan beri nama Welcome.
Klik ganda Welcome dan masukkan input teks yang diinginkan
Memaksa penggunaan Login Otomatis
HKEY_LOCAL_MACHINE\SOFTWARE\Microsoft\Windows NT\CurrentVersion\Winlogon
Buat sebuah String Value baru dan beri nama ForceAutoLogon.
Klik ganda ForceAutoLogon dan masukkan angka 1 pada Value Data
Menonaktifkan Login Otomatis Lewat Penggunaan Tombol Shift
HKEY_LOCAL_MACHINE\Software\Microsoft\Windows NT\CurrentVersion\Winlogon
Buat sebuah String Value baru dan beri nama IgnoreShiftOverride.
Klik ganda IgnoreShiftOverride dan masukkan angka 1 pada Value Data
Menyembunyikan Usernames Dari Jendela Logon
HKEY_LOCAL_MACHINE\SOFTWARE\Microsoft\Windows NT\CurrentVersion\Winlogon\SpecialAccounts\UserLis t
Buat sebuah DWORD Value baru dan beri nama sesuai dengan username yang diinginkan.
Klik ganda pada value tersebut dan masukkan angka 0 pada Value Data
Mengaktifkan Start Menu Scrolling
HKEY_CURRENT_USER\Software\Microsoft\Windows\Curre ntVersion\Explorer\Advanced
HKEY_LOCAL_MACHINE\Software\Microsoft\Windows\Curr entVersion\Explorer\Advanced
Buat sebuah String Value baru dan beri nama StartMenuScrollPrograms.
Klik ganda StartMenuScrollPrograms dan masukkan input Yes pada Value Data
Melenyapkan Opsi Undock Computer Dari Start Menu
HKEY_CURRENT_USER\Software\Microsoft\Windows\Curre ntVersion\Policies\Explorer
HKEY_LOCAL_MACHINE\Software\Microsoft\Windows\Curr entVersion\Policies\Explorer
Buat sebuah DWORD Value baru dan beri nama NoStartMenuEjectPC.
Klik ganda NoStartMenuEjectPC dan masukkan angka 1 pada Value Data
Menyoroti Program-Program Baru Di Start Menu
HKEY_CURRENT_USER\Software\Microsoft\Windows\Curre ntVersion\Explorer\Advanced
Buat sebuah DWORD Value jika belum ada dan beri nama Start_NotifyNewApps.
Klik ganda Start_NotifyNewApps dan masukkan angka 1 pada Value Data
Modifikasi Start Menu Folders
HKEY_CURRENT_USER\Software\Microsoft\Windows\Curre ntVersion\Explorer\Advanced
Buat beberapa DWORD Value jika belum tersedia dan beri nama antara lain Start_ShowControlPanel, Start_ShowMyComputer, Start_ShowMyDocs, Start_ShowMyMusic, Start_ShowMyPics dan Start_ShowNetConn.
Start_ShowControlPanel – Control Panel
Start_ShowMyComputer – My Computer
Start_ShowMyDocs – My Documents
Start_ShowMyMusic – My Music
Start_ShowMyPics – My Pictures
Start_ShowNetConn – Network Connections
Klik ganda pada masing-masing key dan berikan value pilihan sebagai berikut:
0 = Hidden
1 = Open When Clicked
2 = Expand Contents
Menyingkirkan Program Access And Defaults Dari Start Menu
HKEY_CURRENT_USER\Software\Microsoft\Windows\Curre ntVersion\Policies\Explorer
HKEY_LOCAL_MACHINE\Software\Microsoft\Windows\Curr entVersion\Policies\Explorer
Buat sebuah DWORD Value baru dan beri nama NoSMConfigurePrograms.
Klik ganda NoSMConfigurePrograms dan masukkan angka 1 pada Value Data
Menyingkirkan Menu Disconnect Item
HKEY_CURRENT_USER\Software\Microsoft\Windows\Curre ntVersion\Policies\Explorer
HKEY_LOCAL_MACHINE\Software\Microsoft\Windows\Curr entVersion\Policies\Explorer
Buat sebuah DWORD Value dan beri nama NoDisconnect.
Klik ganda NoDisconnect dan masukkan angka 1 pada Value Data
Menghapus Jejak Di Menu Run
HKEY_CURRENT_USER\Software\Microsoft\Windows\Curre ntVersion\Explorer\RunMRU
Hapus beberapa key yang diinginkan dengan menekan tombol Del
Mengaktifkan Favorites Di Start Menu
HKEY_CURRENT_USER\Software\Microsoft\Windows\Curre ntVersion\Explorer\Advanced
Buat sebuah DWORD Value baru dan beri nama StartMenuFavorites.
Klik ganda StartMenuFavorites dan masukkan angka 1 pada Value Data
Semoga bermanfaat
sumber
Artikel lainnya mengenai: